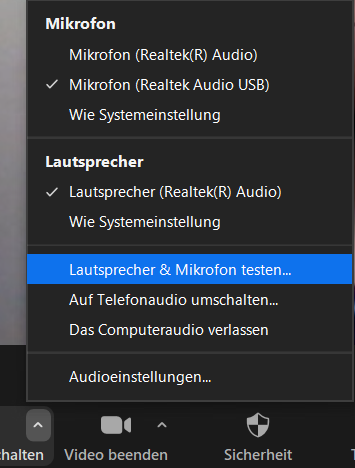Überblick: Welches Tool wofür?
| Webseite „digital-phaenomenal2021“ | Videokonferenz-Tool Zoom |
| – Übersicht über Programm – Einwählen in Sessions über Zoom Meeting ID | – Übertragung von Sprache und Videobild – Nonverbales Feedback – Übertragung des virtuellen Projektor-Bildes – Kleingruppen-Diskussionen in sogenannten Breakout-Sessions |
Die Datenschutzerklärung der TU Darmstadt zur Nutzung von Zoom finden Sie hier.
Erste Schritte auf der Webseite
Navigation auf der Webseite: Zoomzugänge & Meeting-IDs
Auf der Konferenz-Webseite finden Sie u.a. das Programm der Veranstaltung. Die „Gesamtübersicht“ bietet eine Orientierung über die Themen der Veranstaltung. Innerhalb der Programmübersicht können sie durch die einzelnen Sessions („Begrüßung&Keynote“, “Session 1”, “Session 2”, “Session 3”) in der Kopfzeile durch Klicken navigieren. Durch weiteres Klicken klappen sich die einzelnen Beiträge auf. Unter der Beschreibung der einzelnen Beiträge finden Sie die Zoommeeting-ID für die jeweilige Sitzung:

Zoom downloaden
- Falls Sie das Programm nicht bereits besitzen, laden Sie sich Zoom unter https://zoom.us/support/download herunter.
- Öffnen Sie die heruntergeladene Datei und installieren Sie das Programm.
Alternativ können Sie auch unter Zoom auch direkt im Browser nutzen: https://zoom.us/join
Falls Sie das Programm bereits installiert haben: Bitte beachten Sie, dass Sie die aktuelle Version von Zoom nutzen (5.8.3). Zur Überprüfung starten sie das Programm, klicken in der oberen rechten Ecke auf Ihre Initialen und wählen den Menüpunkt „Nach Updates suchen“ aus.
Einwahl in ein Zoom-Meeting
- Öffenen Sie den Zoom Desktop-Client
- Klicken Sie auf An einem Meeting teilnehmen, wenn Sie ohne sich anzumelden teilnehmen wollen.
- Geben Sie die Meeting-ID-Nummer (s.o.) und ihren Anzeigenamen ein. Nutzen Sie gerne ihren echten Namen und ergänzen ihn mit ihrer/ihrem Funktion/Fachbereich/Beruf.
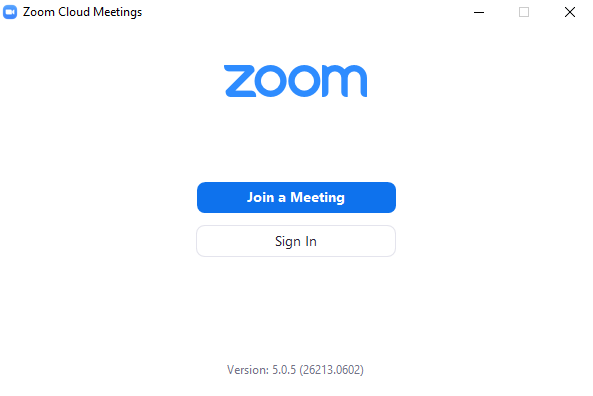
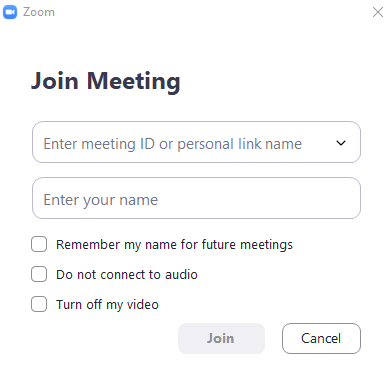
4. Wählen Sie, ob Sie Audio und/oder Video verbinden möchten, und klicken Sie auf Teilnehmen.
5. Sie sind nun in einem Wartebereich. Warten Sie, bis die Moderation Sie eintreten lässt.
Weiter Schritt-für-Schritt-Anleitungen finden Sie unter:
https://support.zoom.us/hc/de/articles/201362193
Erste Schritte in Zoom
Wofür nutzen wir Zoom
Wir nutzen das Videokonferenz-Tool Zoom für:
- Übertragung von Sprache und Videobild
- Nonverbales Feedback (siehe unten)
- Übertragung des virtuellen Projektor-Bildes
Zoom verwenden
In Zoom sehen Sie das übertragende Projektorbild bzw. die Referent*innen. Wir empfehlen Ihnen zumindest das Chatfenster permanent einzublenden. Mit den Steuerlementen unten links können Sie Ihre Audio- und Ihre Video-Übertragung ein und ausschalten:
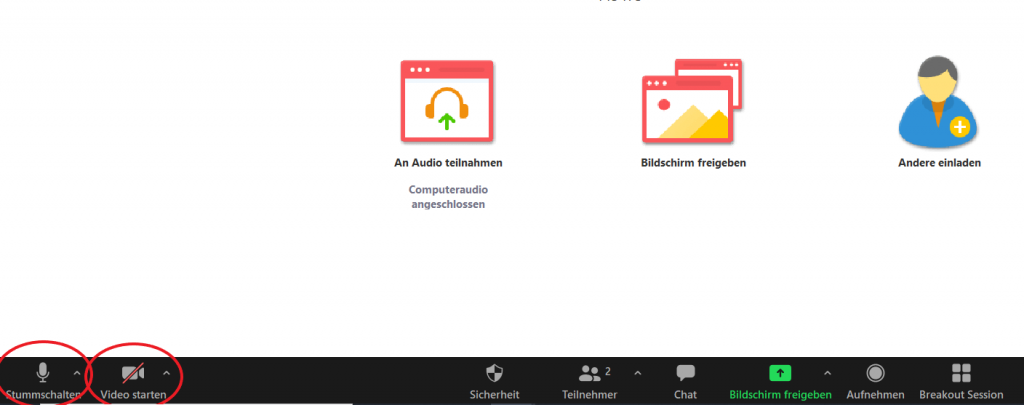
In den meisten Sessions sind Sie zunächst grundsätzlich stummgeschaltet, um Störgeräusche während des Vortrags zu vermeiden.
Optimale Bildschirmaufteilung
Sie können zwischen der Sprecher*innenansicht (nur die aktuell sprechende Person wird neben dem übertragenen Projektorbild angezeigt) oder der Galerieansicht (alle werden angezeigt) wechseln. In der Galerieansicht können Sie bei Bedarf/zur besseren Übersichtlichkeit diejenigen ausblenden, die kein Video übertragen.
Verwendung eines Monitors
Wir empfehlen Ihnen bei Verwendung eines Bildschirms, Zoom nicht im Vollbildmodus auszuführen. Um den Vollbildmodus zu verlassen, klicken Sie in die Schaltfläche oben rechts:
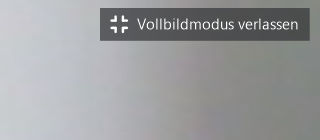
Dann erscheinen die Videobilder der Teilnehmenden oben und das Chat-/Teilnehmendenfenster rechts.
Nonverbales Feedback
Über die Buttons in der Teilnehmendenliste können Sie nonverbales Feedback geben, das wiederum in der Teilnehmendenliste angezeigt wird. Nutzen Sie diese Möglichkeit z.B. um Zustimmung zu einem Wortbeitrag zu signalisieren oder zu applaudieren.
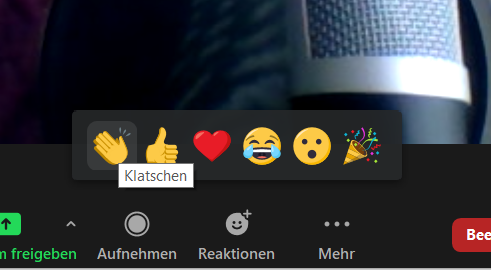
Nutzen sie den allgemeinen Chat, um Inhaltliches zu diskutieren und Fragen zu stellen. An geeigneter Stelle wird dies von der Moderation in den Vortrag eingebunden, oder direkt zur Interaktion genutzt.
Bei technischen Fragen oder Problemen, die nicht durch dieses How-To gelöst werden können, wenden Sie sich am besten direkt an die die Co-Moderation und schreiben diese im Chat an. Dazu gehen Sie in den Chat und nutzen die Einstellung „Versenden an:“, um die Person mit (Co-Moderation) im Namen direkt zu kontaktieren:
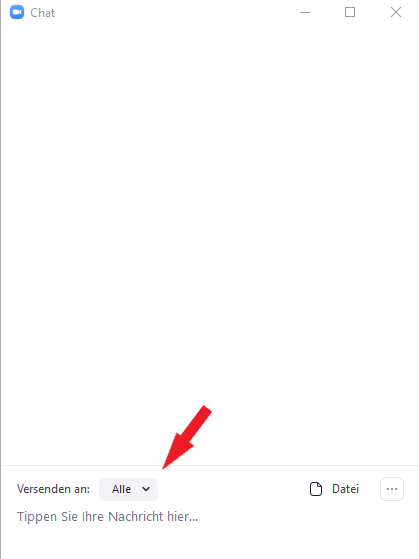
Ton-/Bildprobleme
Sie hören keinen Ton? Ihr Gegenüber hört Sie nicht?
1. Stummgeschaltet?
Prüfen Sie, ob sie versehentlich in Zoom stummgeschaltet sind (Ihr Mikrofon durchgestrichen erscheint):
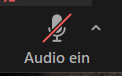
Prüfen Sie, ob sie versehentlich in Windows stummgeschaltet sind. Das Symbol finden Sie rechts bei den Symbolen Ihrer Taskleiste:
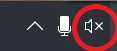
Prüfen Sie, ob Sie versehentlich die Audioausgabe an Ihrem Endgerät deaktiviert haben (bei Notebooks häufig mit einer eigenen Taste oder einer F-Taste möglich!)
2. Richtiges Audiogerät gewählt?
Prüfen Sie in den Windows-Einstellungen, ob Sie das richtige Audiogerät ausgewählt haben:

Die Namen der einzelnen Geräte können von dem Bild abweichen.
3. Audio testen
In Zoom können Sie ihr Audiogerät testen:

4. Ausweichmöglichkeit: Einwahl per Telefon
Sollen Sie die Probleme auf diese Art und Weise nicht lösen können, können Sie sich alternativ zusätzlich per Telefon einwählen:
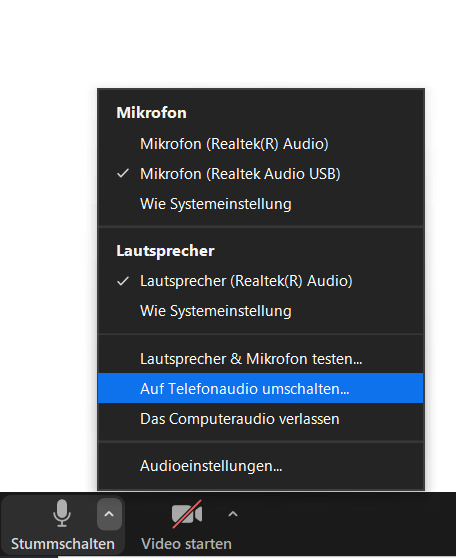
Achten Sie darauf, dass als Land Deutschland ausgewählt ist, rufen Sie anschließend die Nummer an und folgen Sie den Instruktionen.
Der Ton ist abgehackt oder stark verzögert?
Zunächst einmal ist es wichtig, nicht benötigte Anwendungen im Hintergrund (insbesondere Streaming, Downloads, Cloud-Synchronisationen/Backups) zu beenden. Das gilt auch für weitere Geräte im gleichen Haushalt (Webradio, Spotify, IP-TV, Streaming-Dienste etc.).
Prüfen Sie bitte, ob eine VPN-Verbindung (z.B. zu einem Uni- oder Firmennetz) aktiv ist. Diese sollte getrennt werden, da sie die Bandbreite begrenzt.
Ein kabelgebundener Anschluss an den Router ist in der Regel schneller und stabiler als eine WLAN-Verbindung. Vielleicht reicht es aber auch, näher an den Router heranzugehen, um die Verbindung zu verbessern.